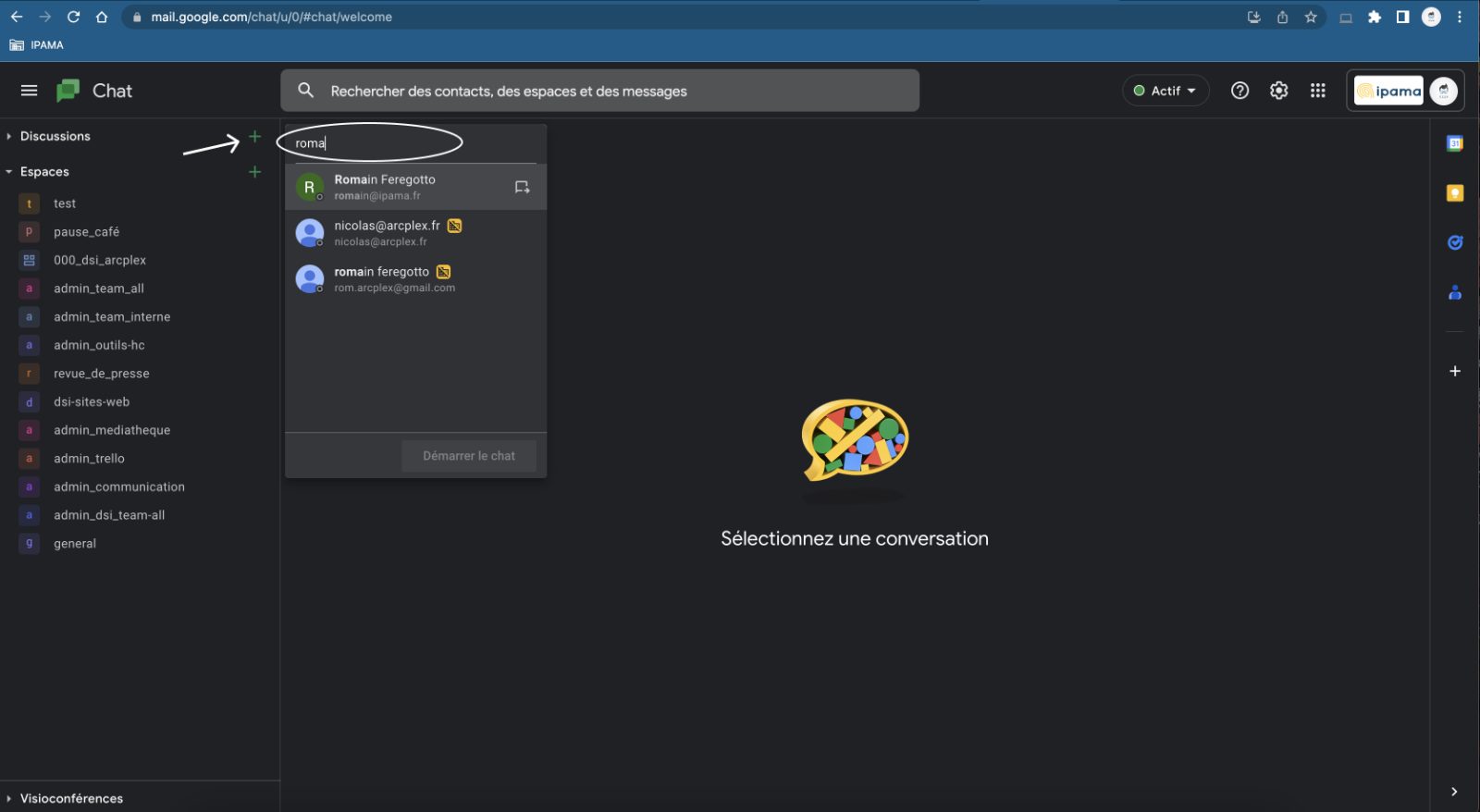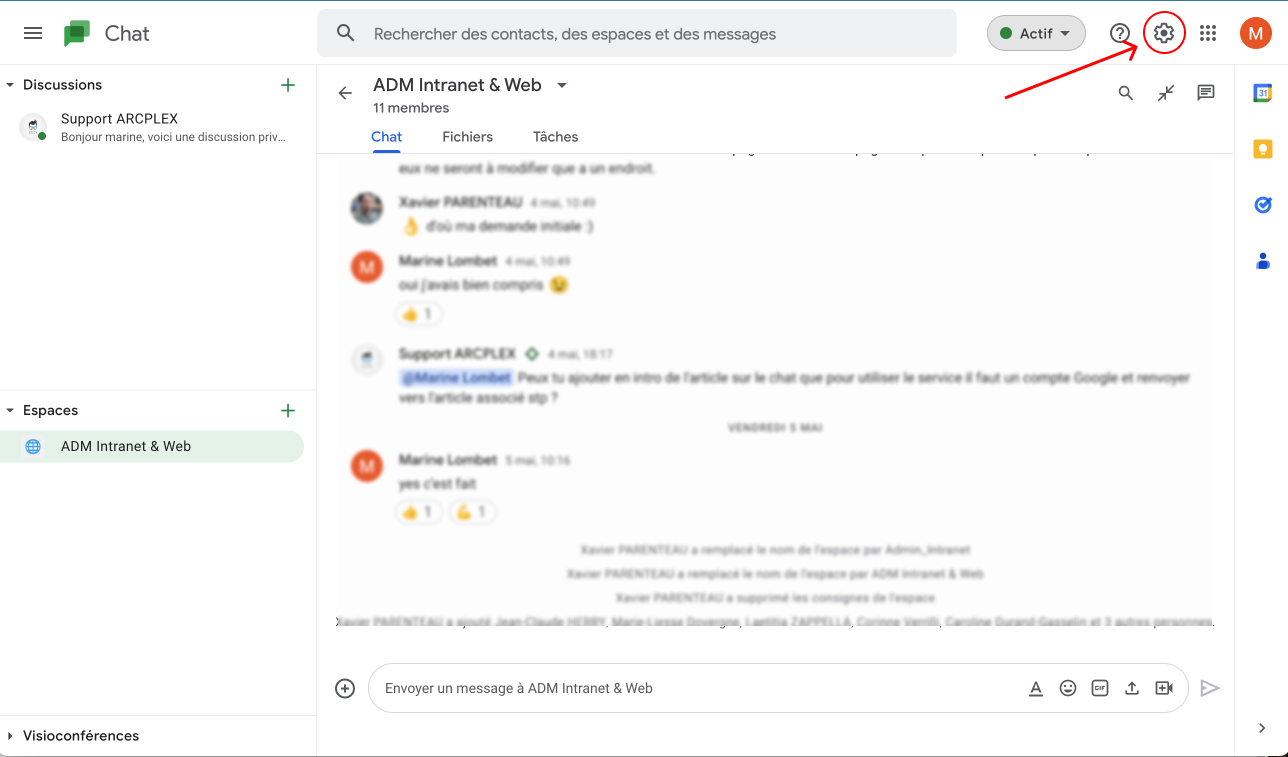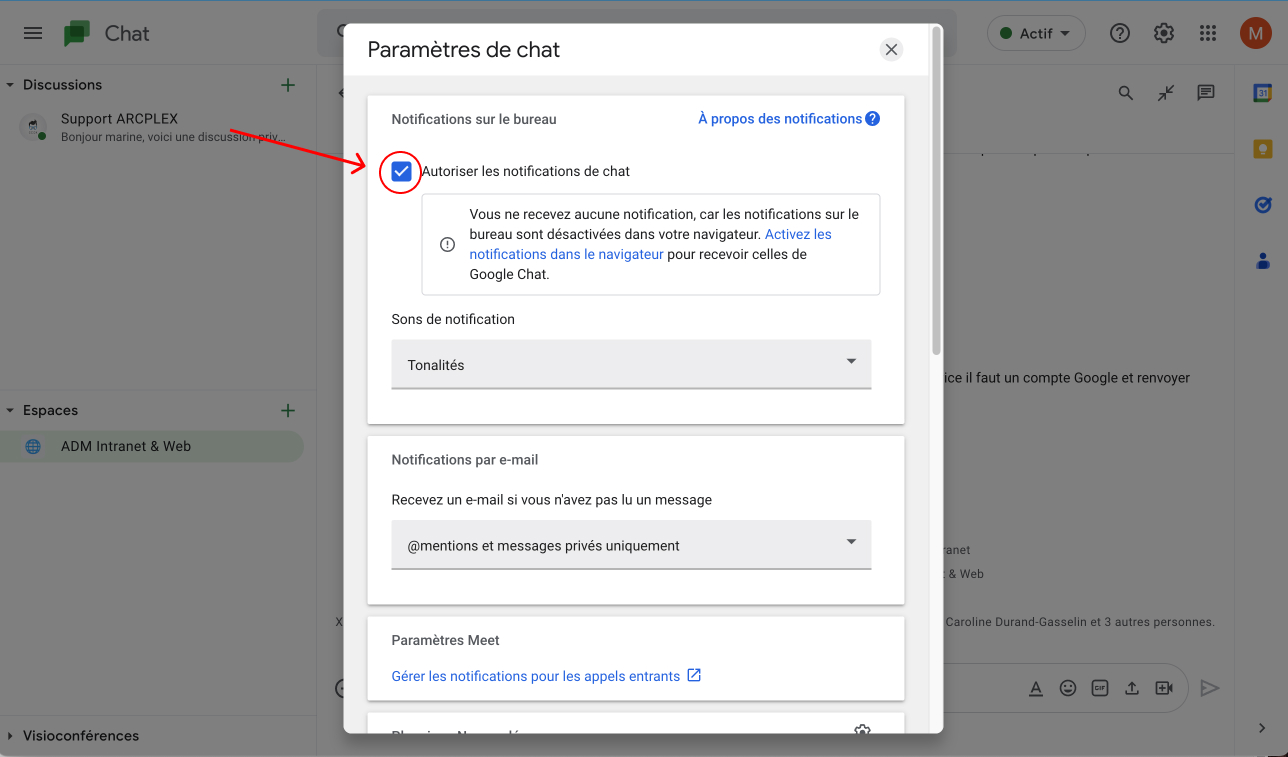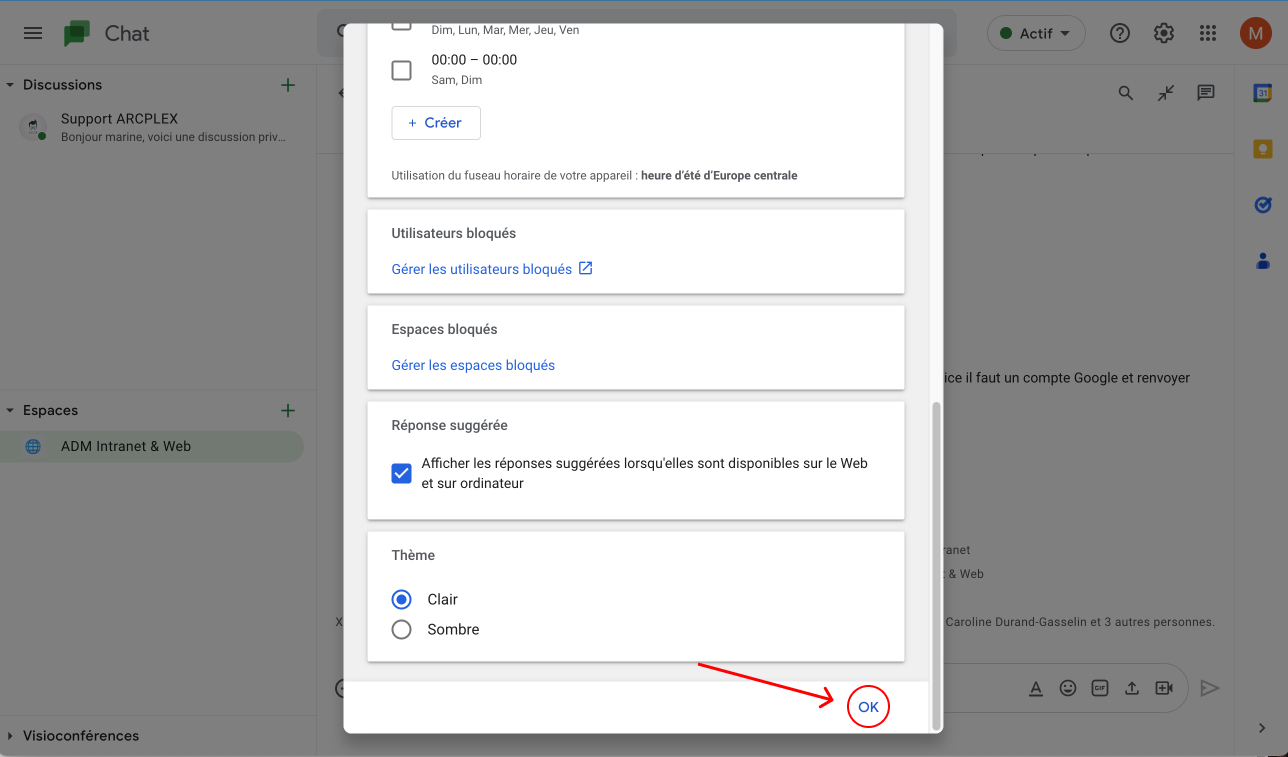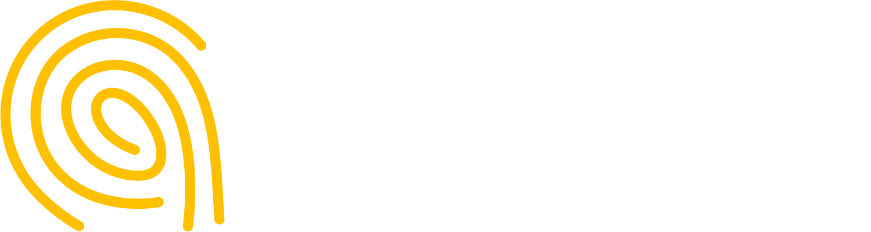Utiliser google chat
Chaque espace sur google chat est privé, la notion d'espace publique n'existe pas.
Vous allez rencontrer 3 types d'espaces:
- Les espaces ouverts à l'organisation sur lequel vous n'avez pas besoin d'être invité (il ne peuvent pas être ouvert aux personnes externes à IPAMA)
- Les espaces accessibles sur invitation uniquement et ouverts à l'organisation IPAMA uniquement ( Par défaut )
- Les espaces accessibles sur invitation uniquement et ouvert saux personnes externes à l'organisation.
Pour ce dernier point, l'espace ne peut être défini ouvert aux personnes externes qu'à la création de l'espace et les personnes externes invitées dans l'espace doivent impérativement avoir un compte google pour avoir accès à l'espace.
La première chose à faire est de vous connecter, pour cela vous aurez tout d'abord besoin de votre identifiant et mot de passe habituel google.
Il y a 3 points d’entrées possible :
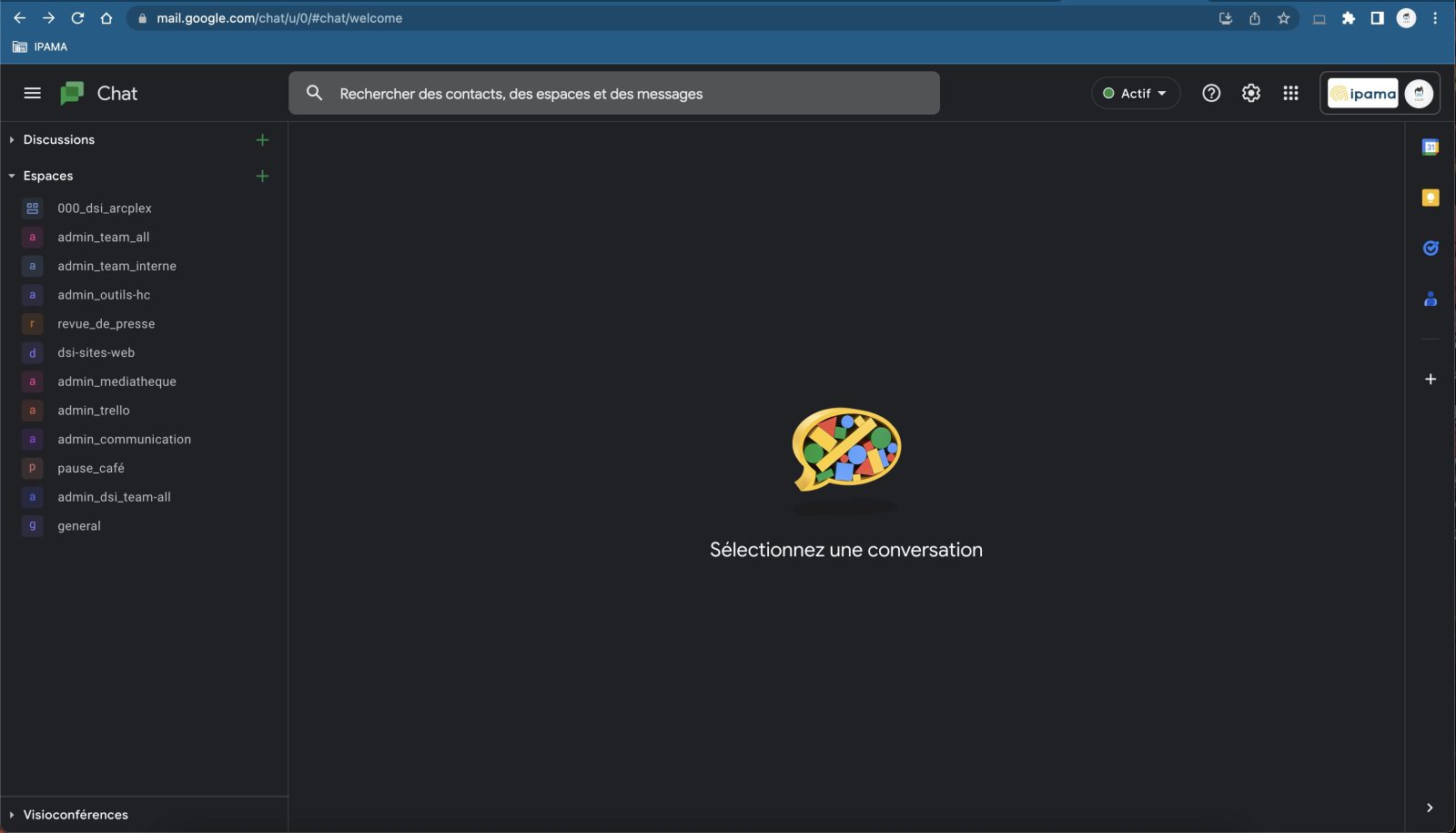
-
L’application Google tchat :
Sur iOS : https://apps.apple.com/fr/app/google-chat/id1163852619
Sur Android : https://play.google.com/store/apps/details?id=com.google.android.apps.dynamite&hl=fr
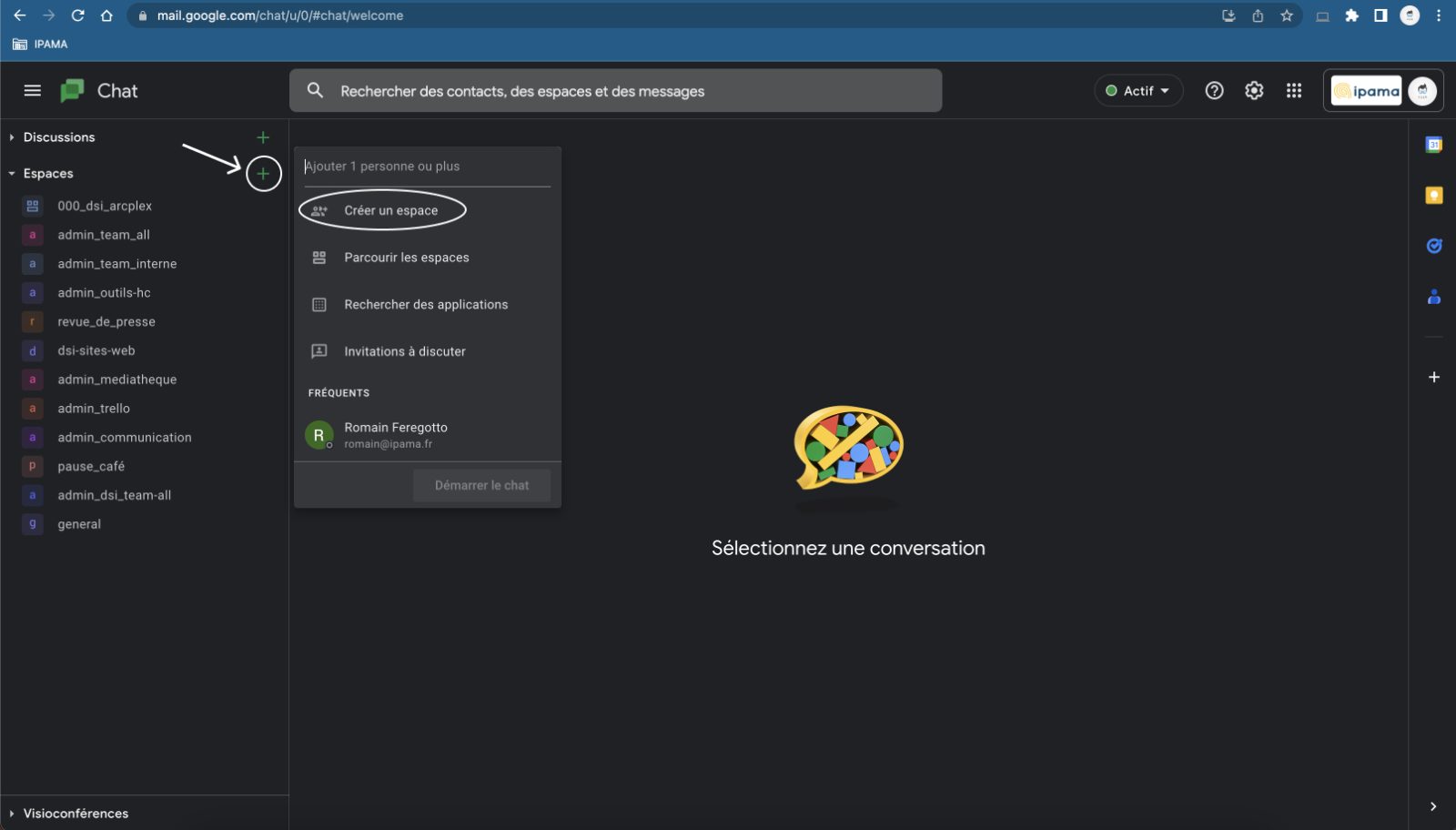
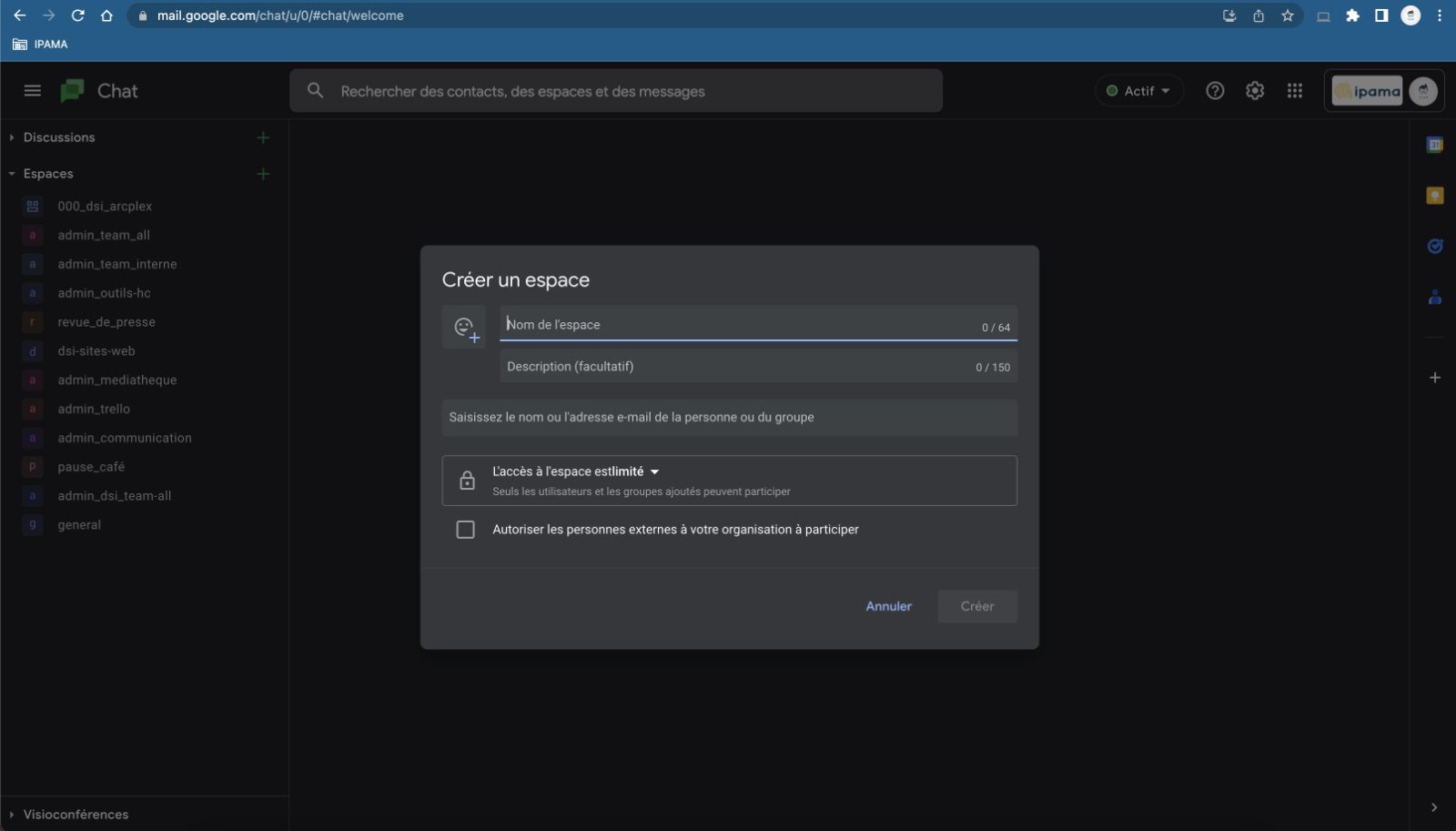
- Cas 1: Espace ouvert à l’organisation
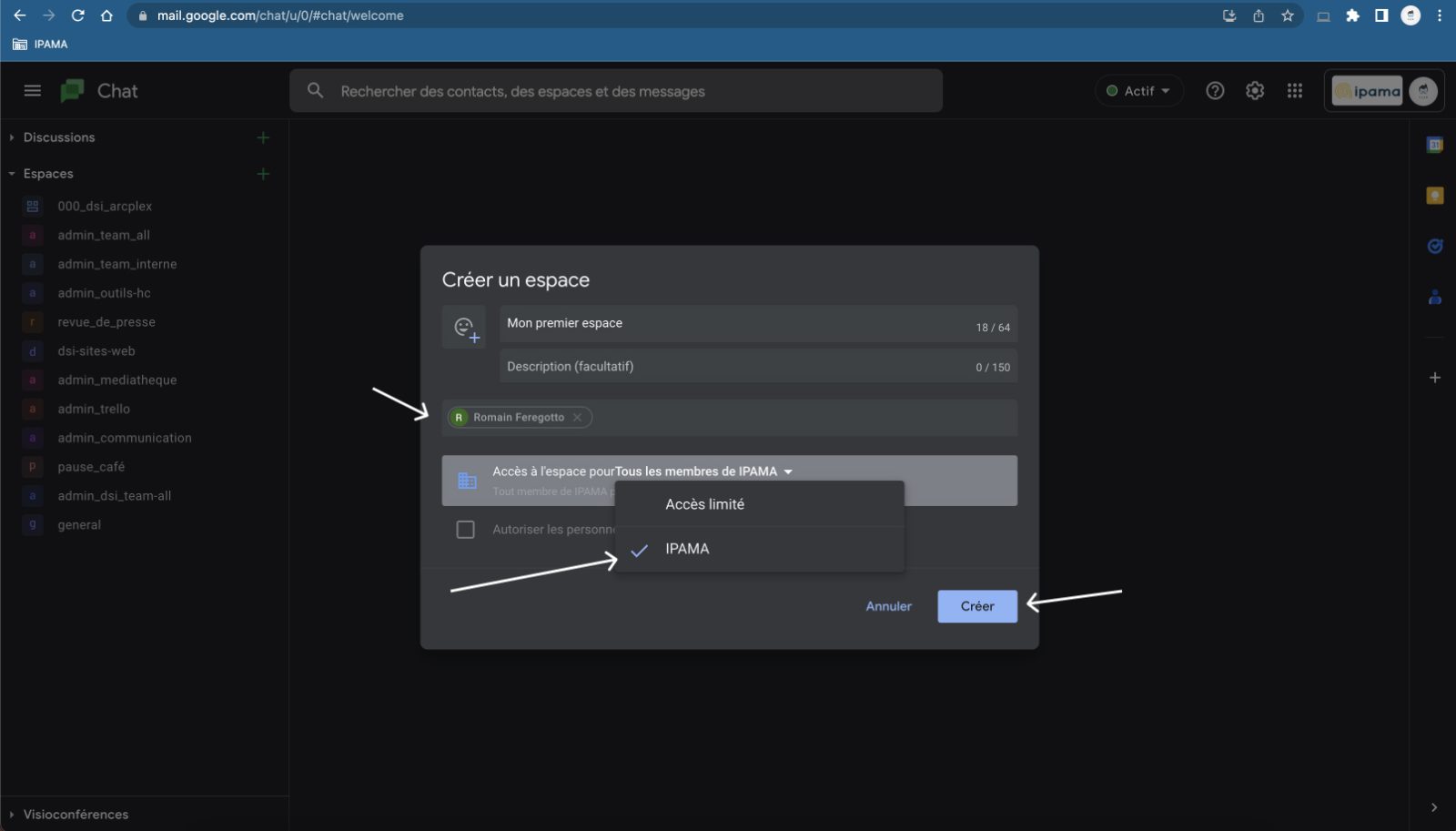
Entrez le ou les noms des participants (vous pourrez aussi par la suite leur envoyer un lien pour les inviter),Ensuite cliquez sur accès et sélectionnez IPAMA, puis cliquez sur le bouton créer.
Attention si vous n'êtes pas le créateur, il vous faudra forcément recevoir le lien pour voir apparaitre "l'espace" dans votre interface.
- Cas 2: Espace sur invitation
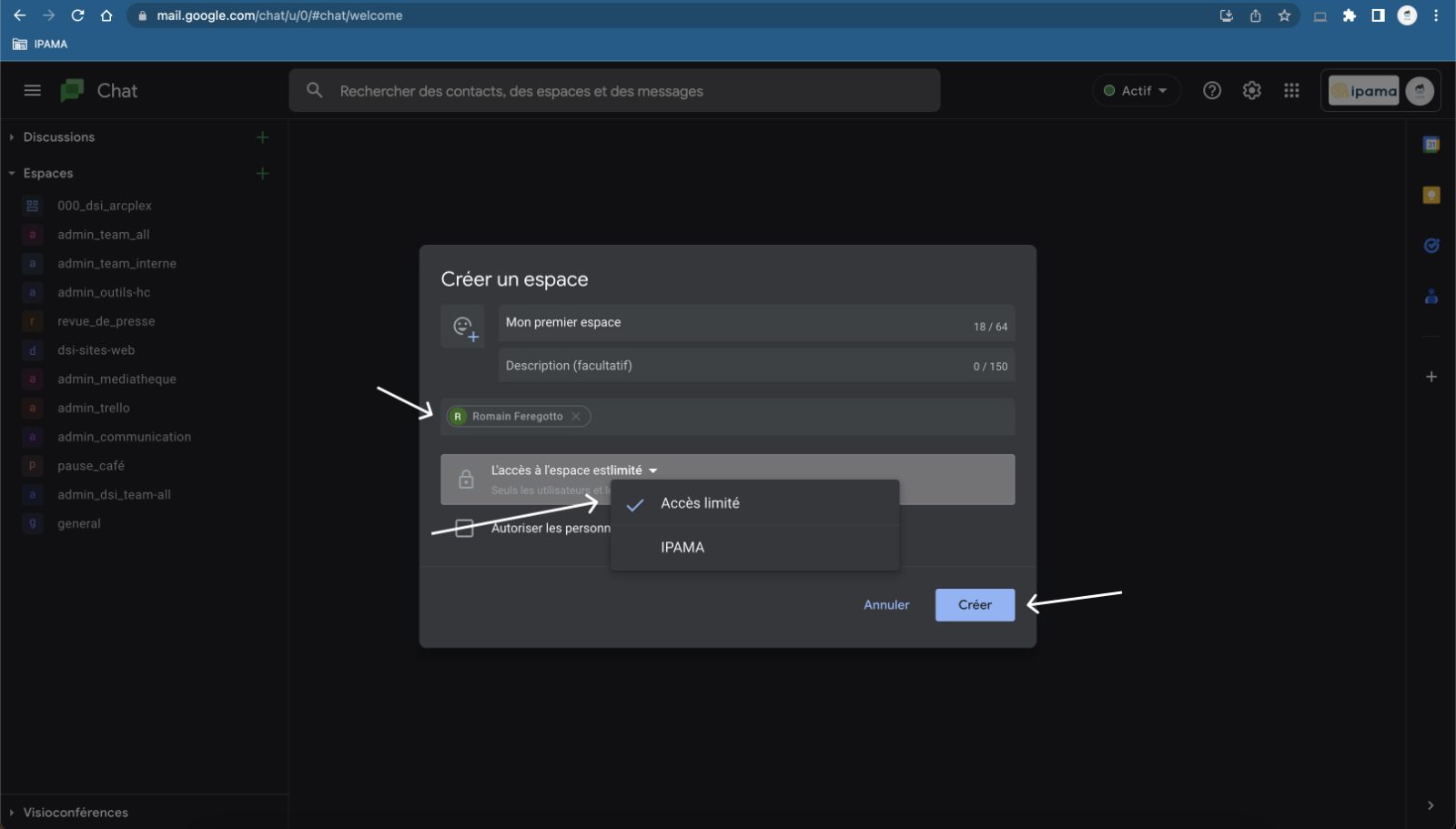
- Cas 3: Espace sur invitation externe
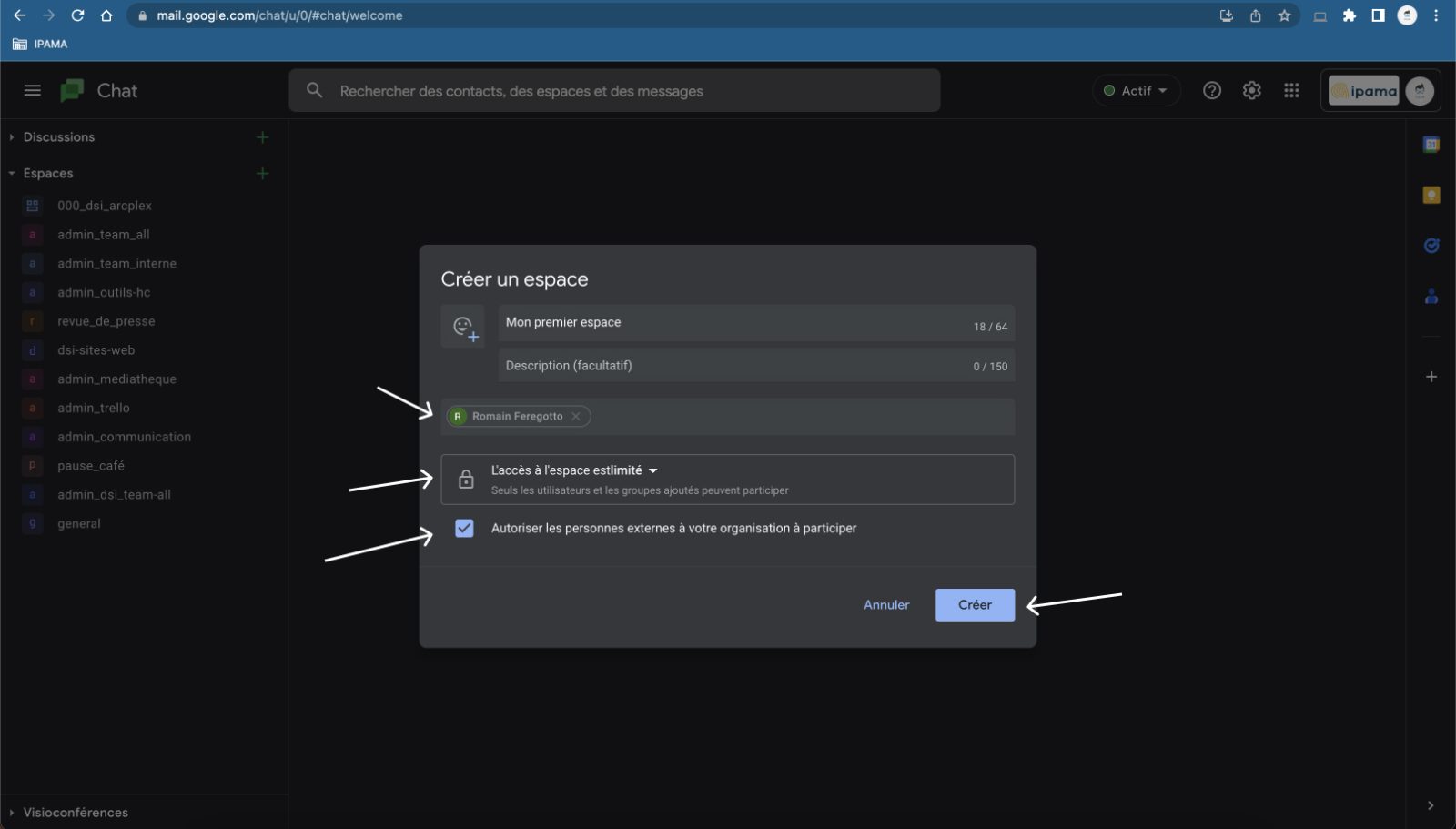
2.a Gérer les membres
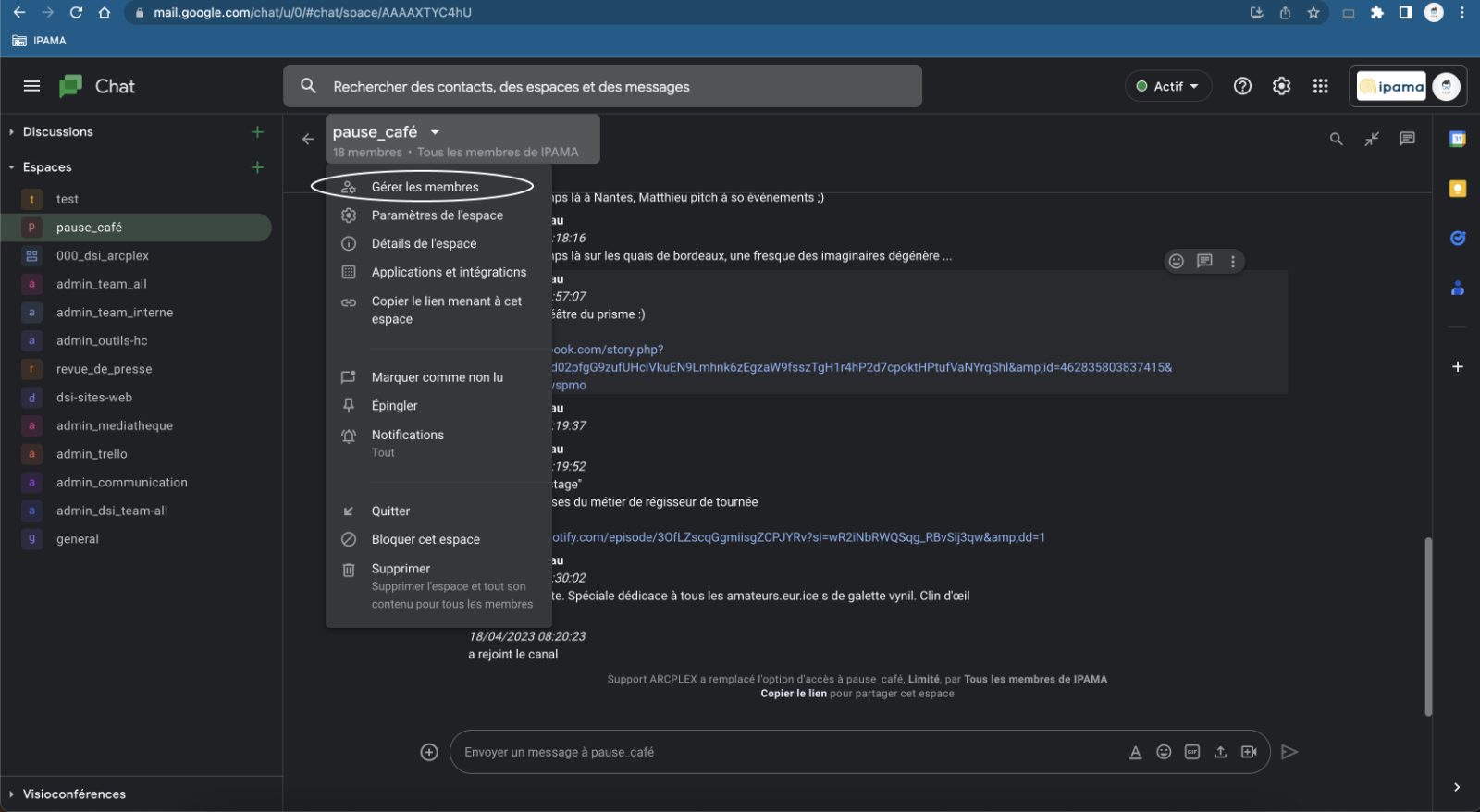
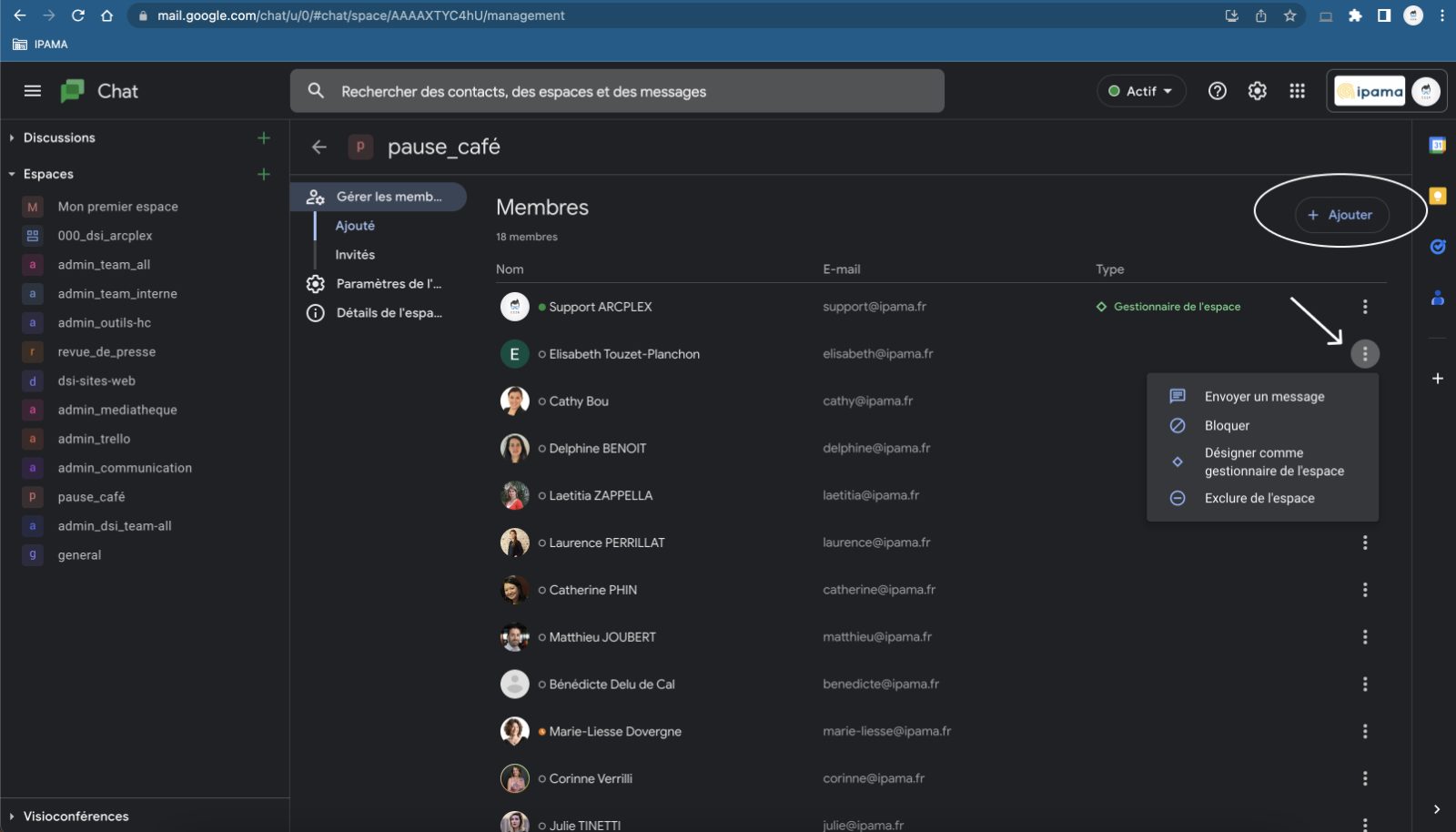
Nous allons créer une discussion privée (une discussion qui se situe hors de l'espace de travail)